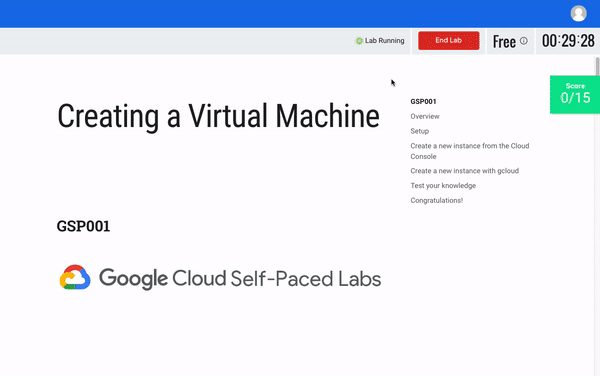개요
Google 클라우드 플랫폼 (GCP)는 Google의 인프라에서 호스팅 클라우드 서비스의 모음입니다. 컴퓨팅 및 스토리지에서 데이터 분석, 머신 러닝 및 네트워킹에 이르기까지 GCP는 개인 또는 엔터프라이즈 급의 클라우드 컴퓨팅 애플리케이션 또는 프로젝트와 통합 할 수있는 다양한 서비스 및 API를 제공합니다.
이 입문 실습에서는 Google Cloud 서비스에 액세스하고 관리 할 수있는 브라우저 내부 UI 인 Google Cloud Platform 콘솔을 사용하여 실습을 통해 GCP를 시작 합니다. GCP의 주요 기능을 식별하고 Qwiklabs 환경의 기능을 익힐 것입니다. 클라우드 컴퓨팅을 처음 사용하거나 GCP 및 Qwiklabs에 대한 개요를 찾고 있다면 올바른 위치에 있습니다. 이 실습의 세부 사항과 실습 영역에 대해 자세히 알아보십시오.
무엇을 배울 것인가
이 실습에서는 다음을 수행합니다.
- Qwiklabs 플랫폼에 대해 알아보고 실험실 환경의 주요 기능을 식별하십시오.
- Qwiklabs 크레딧에 대해 배우고 구입하여 랩 인스턴스를 시작하십시오.
- 특정 자격 증명으로 GCP 콘솔에 액세스하는 방법에 대해 알아보십시오.
- GCP 프로젝트에 대해 배우고이를 둘러싼 일반적인 오해를 식별하십시오.
- GCP 탐색 메뉴를 사용하여 GCP 서비스 유형을 식별하는 방법에 대해 알아 봅니다.
- 기본 역할에 대해 학습하고 Cloud IAM 서비스를 사용하여 특정 사용자가 사용할 수있는 조치를 검사하십시오.
- Cloud Shell에 대해 학습하고 gcloud툴킷 을 사용하는 명령을 실행하십시오 .
- API 라이브러리에 대해 배우고 주요 기능을 조사하십시오.
- 클라우드 셸에서 미리 설치와 같은 명령을 실행할 수있는 툴을 사용 touch, nano및 cat파일의 내용을 생성, 편집, 출력 할 수 있습니다.
전제 조건
이 실습 은 실습 수준의 실습실이며 GCP 또는 Qwiklabs에 익숙하지 않은 경우 가장 먼저 수행해야 할 실습실입니다. Qwiklabs 및 Google Cloud Platform 콘솔에 이미 경험이있는 경우 다음 실습을 확인하십시오 (실습하기로 결정한 경우 지금 실습 을 종료하십시오 ).
Catalog | Qwiklabs
Qwiklabs provides real cloud environments that help developers and IT professionals learn cloud platforms and software, such as Firebase, Kubernetes and more.
google.qwiklabs.com
Qwiklabs 기초
기능 및 구성 요소
주제 또는 전문 지식 수준에 관계없이 모든 Qwiklabs는 공통 인터페이스를 공유합니다. 이 실습은 다음과 매우 유사합니다.
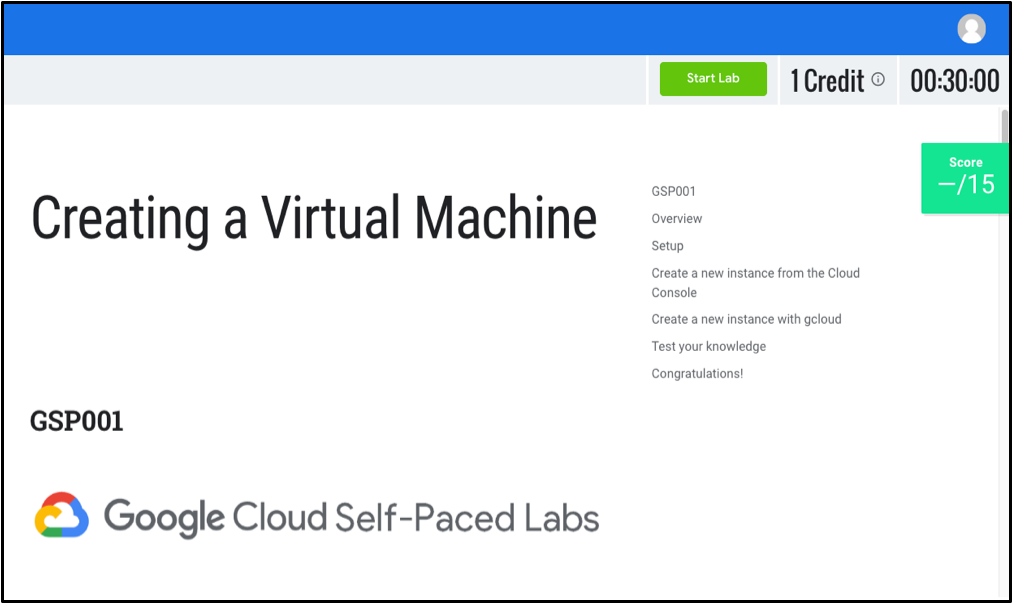
참고 : 위에 표시된 "가상 머신 생성"랩을 사용하지 않고 Qwiklabs에서 공통 기능을 강조하기위한 예제로만 사용됩니다.
다음 실습 구성 요소 정의를 읽고 인터페이스의 오른쪽 상단에서 찾으십시오.
실습 시작 (버튼)
이를 클릭하면 필요한 모든 서비스와 자격 증명이 활성화 된 임시 GCP 환경이 만들어 지므로 실험실 자료를 통해 실습을 시작할 수 있습니다. 클릭하면 실험실 단계를 완료하는 데 필요한 시간을 제공하는 카운트 다운 타이머가 시작됩니다. 타이머가에 도달하면 00:00:00랩 환경과 임시 자격 증명이 삭제됩니다.
신용
실험실 가격. 1 학점은 일반적 으로 1 미국 달러 (구입 한 학점이 많을수록 더 많은 할인 혜택을받습니다)와 동일합니다. 기초 실습실 (이와 같은)은 1 학점, 기본 수준 5, 고급 7, 전문가 비용 9 학점입니다. 보다 전문화 된 실험실은 더 많은 컴퓨팅 작업이 필요하고 더 많은 GCP 리소스를 요구하기 때문에 비용이 더 많이 듭니다.
시각
실습을 완료해야하는 시간을 지정합니다. 앞에서 언급했듯이 "실험실 시작"버튼을 클릭하면 타이머가에 도달 할 때까지 카운트 다운됩니다 00:00:00. 그렇게되면 임시 GCP 환경과 리소스가 삭제됩니다. 랩을 완료하는 데 충분한 시간이 주어 지지만 랩이 실행되는 동안 다른 작업을 수행하지 않도록하십시오. 모든 노력을 잃을 위험이 있습니다!
점수
대부분의 랩은 아니지만 점수가 포함되어 있습니다. 이 기능을 "활동 추적"이라고하며 실험실에서 지정된 단계를 완료 할 수 있습니다. 활동 추적 기능이있는 랩을 통과하려면 모든 단계 를 순서대로 완료해야합니다 (그러면 완료 학점을 받게됩니다).
구매 크레딧
아직 시작 하지 않았다면 지금 실습 시작 버튼을 클릭하십시오 . "액세스 코드"(전문가 수준에 관계없이 단일 랩 비용을 충당하는 쿠폰)가 있거나 이미 크레딧을 구매 한 경우 다음 섹션 "랩 시작"으로 건너 뛸 수 있습니다. 그렇지 않으면 신용장 구입을 클릭하십시오 . 다른 신용 패키지를 제공하는 새 페이지로 이동합니다.
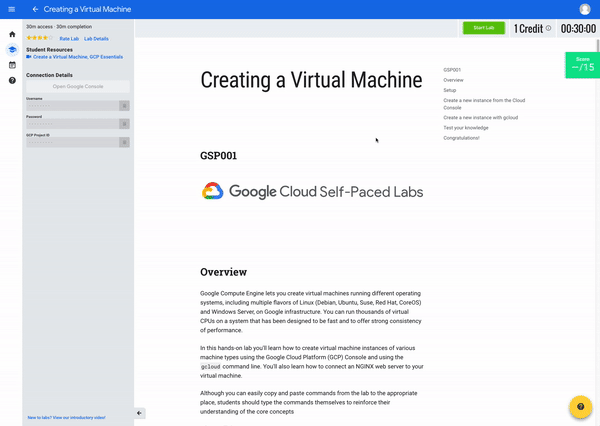
구매하려는 크레딧 금액을 입력 하고 신용 카드로 지불을 클릭하십시오 . 그러면 신용 카드 정보를 입력하라는 보안 패널이 나타납니다.
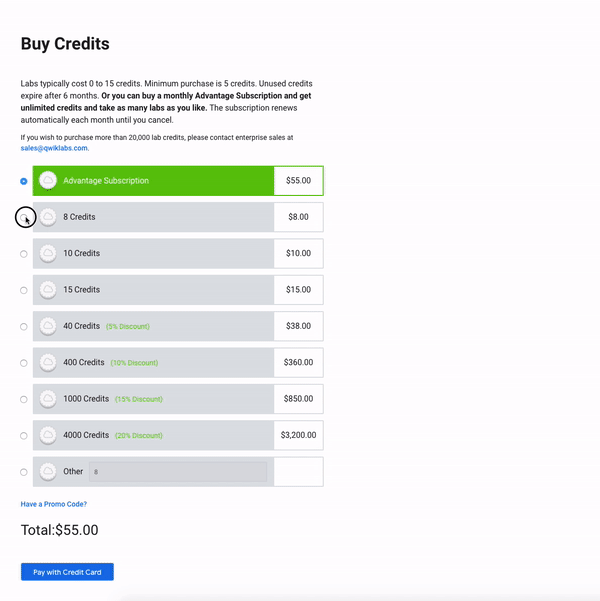
신용 카드 정보를 입력하고 지불을 클릭하십시오 . 당신은 이것과 다른 Qwiklabs를 가져갈 준비가되었습니다! 오른쪽 상단에있는 프로필 아이콘을 클릭하고 '크레딧 구매'를 선택하면 언제든지 더 많은 크레딧을 구매할 수 있습니다. 또한 실습을 시작하고 새로운 실습을 시작하려고하면 추가 구매 메시지가 표시됩니다.
랩 시작
실습의 주요 기능과 구성 요소를 이해 했으므로 오른쪽 상단 모서리에있는 실습 시작 버튼을 클릭하십시오 . 액세스 코드가있는 경우 지금 입력 하고 액세스 코드로 실행을 클릭하십시오 . 그렇지 않으면 1 크레딧으로 실행을 클릭하십시오 .
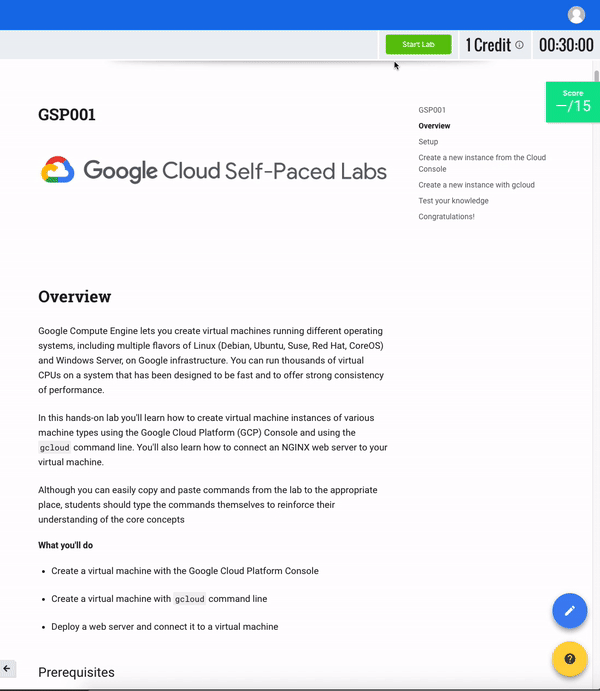
GCP 환경과 자격 증명이 표시 되려면 다소 시간이 걸릴 수 있습니다. 잠시만 기다려주세요. 오른쪽 상단의 타이머가 작동하기 시작하고 실습 시작 버튼이 실습 종료 버튼으로 바뀌면 모든 것이 제자리에 있으며 모두 Google Cloud Platform 콘솔에 로그인하도록 설정되었습니다.
필요한 모든 작업을 완료 할 때까지 실험실 종료 버튼을 클릭하지 마십시오 . 클릭하면 임시 자격 증명이 무효화되어 실험실 전체에서 수행 한 작업에 더 이상 액세스 할 수 없습니다. 끝 부분에 도달하고 필요한 모든 단계를 완료 한 경우에만 실험실 종료 단추를 클릭하십시오 . 완료하면이 버튼을 클릭해야합니다. 그렇지 않으면 나중에 다른 실습을 수행 할 수 없습니다 (Qwiklabs는 동시 등록을 방지하는 보호 기능을 갖추고 있습니다).
GCP 콘솔에 액세스
핵심 용어
랩 인스턴스가 시작되어 왼쪽에있는 Connection Details (연결 세부 정보) 패널을 살펴보십시오. Google 콘솔 열기 버튼과 사용자 이름, 비밀번호 및 GCP 프로젝트 ID 필드로 채워 져야합니다.
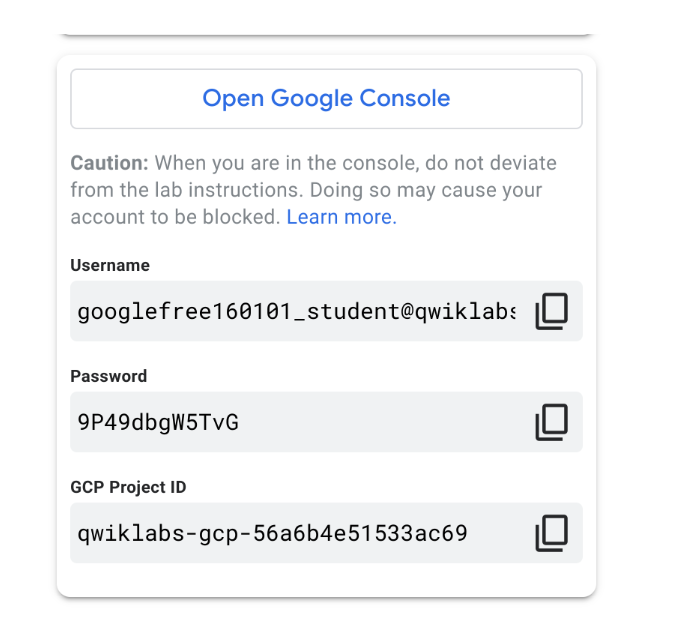
참고 : 자격 증명은 비슷하지만 위와 일치하지 않습니다. 랩 인스턴스마다 새로운 임시 자격 증명이 생성됩니다.
더 진행하기 전에 이러한 각 구성 요소를 살펴 보겠습니다.
Google 콘솔을 엽니 다
웹 콘솔 및 GCP의 중앙 개발 허브 인 Google Cloud Platform 콘솔 로 이동하는 버튼입니다 . GCP에서 작업을 시작하면이 인터페이스에서 대부분의 작업을 수행하게됩니다. 모든 GCP Qwiklabs는 어떤 형태로든 콘솔을 사용합니다.
GCP 프로젝트 ID
GCP 프로젝트는 귀하의 Google 클라우드 자원에 대한 조직 엔티티입니다. 여기에는 종종 리소스와 서비스가 포함됩니다. 예를 들어 가상 머신 풀, 데이터베이스 세트 및 서로 연결되는 네트워크가있을 수 있습니다. 프로젝트에는 보안 규칙과 누가 어떤 리소스에 액세스 할 수 있는지를 지정하는 설정 및 권한도 포함됩니다.
GCP 프로젝트 ID는 특정 프로젝트에 GCP 자원 및 API를 연결하는 데 사용되는 고유 식별자입니다. 프로젝트 ID는 GCP에서 고유하므로 하나의 qwiklabs-gcp-xxx .... 만있을 수 있으므로 전 세계적으로 식별 할 수 있습니다.
사용자 이름과 비밀번호
GCP 자격 증명 및 액세스 관리 (IAM) 서비스에서 액세스 권한 (역할 또는 역할)이있는 자격 증명으로, 할당 된 프로젝트에서 GCP 리소스를 사용할 수 있습니다. 이 자격 증명은 일시적 이며 랩 액세스 시간 동안 만 작동합니다. 즉, 타이머가 0에 도달하면 해당 자격 증명으로 더 이상 GCP 프로젝트에 액세스 할 수 없습니다.
GCP에 로그인
Connection Details (연결 세부 정보) 패널을 더 잘 이해 했으므로 이제 포함 된 세부 정보를 사용하여 GCP 콘솔에 로그인하겠습니다. Google 콘솔 열기 버튼을 클릭하십시오 . 새 브라우저 탭에서 GCP 로그인 페이지가 열립니다.
이제 다음과 유사한 페이지에 있어야합니다.
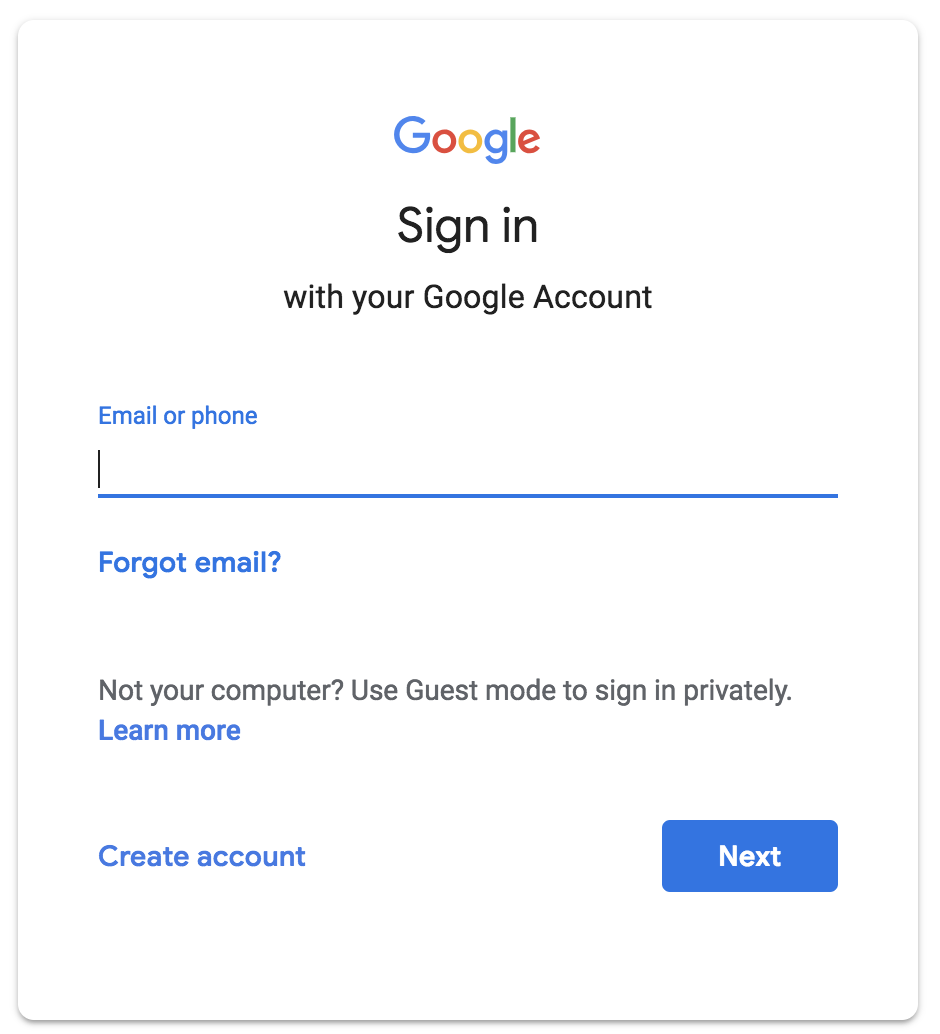
Gmail과 같은 Google 애플리케이션에 로그인 한 경우이 페이지가 익숙해 보일 것입니다. 콘솔에 로그인하려면 연결 세부 사항에서 사용자 이름 을 복사 하여 "이메일 또는 전화"필드에 붙여넣고 Enter 키를 누르십시오.
기다림! 개인 또는 회사 이메일 주소가 아닌 googlexxxxxx_student@qwiklabs.net 이메일을 사용하여 로그인했는지 확인하십시오!
Qwiklabs 랩 페이지의 프로비저닝 된 자격 증명에서 비밀번호 를 복사하여 "비밀번호"필드의 GCP 사인에 붙여넣고 Enter 키를 누릅니다.
googlexxxxxx_student@qwiklabs.net과 유사한 사용자 이름은 Qwiklabs 학생으로 사용하기 위해 생성 된 Google 계정입니다. 특정 도메인 이름 ( "qwiklabs.net")이 있으며 프로비저닝 된 GCP 프로젝트에 액세스 할 수있는 IAM 역할이 할당되었습니다.
로그인에 성공하면 페이지는 다음과 유사합니다.
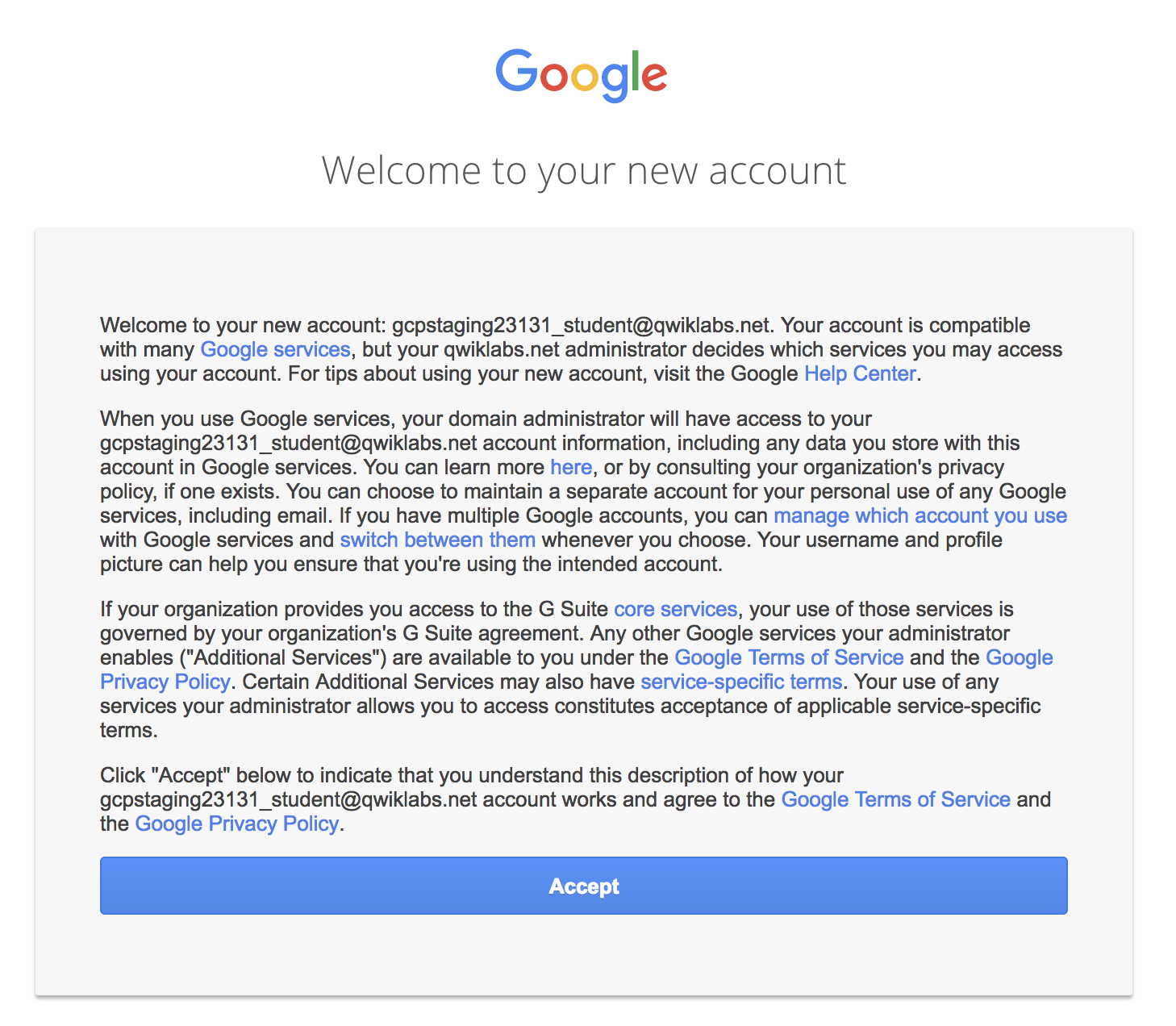
계속해서 동의 를 클릭 하면 Google 서비스 약관 및 개인 정보 취급 방침에 대한 귀하의 인정을 나타냅니다. 그러면 "계정 보호"페이지가 나타납니다. 이 계정은 임시 계정이므로 복구 전화 번호 또는 이메일 업데이트에 대해 걱정하지 마십시오. 완료를 클릭하십시오 .
이제 "서비스 약관 업데이트"페이지로 이동합니다. 향후 공지에 관한 이메일 업데이트는 아니오 상자를 선택하십시오. Google Cloud Platform의 서비스 약관에 동의 하려면 예 확인란을 선택합니다.
Qwiklabs 자격 증명을 사용하여 Google Cloud Platform 콘솔에 성공적으로 액세스했습니다! 이제 페이지가 다음과 유사해야합니다.

GCP 콘솔의 프로젝트
연결 세부 사항 패널의 구성 요소를 조사 할 때 앞서 GCP 프로젝트에 대해 살펴 보았습니다. 다시 한 번 정의는 다음과 같습니다.
GCP 프로젝트는 귀하의 Google 클라우드 자원에 대한 조직 엔티티입니다. 여기에는 종종 리소스와 서비스가 포함됩니다. 예를 들어 가상 머신 풀, 데이터베이스 세트 및 서로 연결되는 네트워크가있을 수 있습니다. 프로젝트에는 보안 규칙과 누가 어떤 리소스에 액세스 할 수 있는지를 지정하는 설정 및 권한도 포함됩니다.
콘솔의 왼쪽 상단을 보면 프로젝트 정보 라는 패널이 표시 되며 다음과 유사합니다.
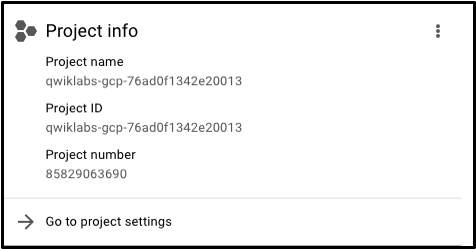
보시다시피 프로젝트에는 이름 , ID 및 번호가 있습니다. 이러한 식별자는 GCP 서비스와 상호 작용할 때 자주 사용됩니다. GCP의 특정 서비스 또는 기능을 실습 할 수 있도록 하나의 프로젝트에서 작업하고 있습니다.
아마 눈치 채지 못했지만 실제로 둘 이상의 GCP 프로젝트에 액세스 할 수 있습니다. 실제로 일부 랩에서는 할당 된 작업을 수행하기 위해 둘 이상의 프로젝트가 제공 될 수 있습니다. 프로젝트 이름으로 드롭 다운 메뉴를 클릭하고 ALL을 선택 하면 "Qwiklabs Resources"프로젝트도 볼 수 있습니다.

이 시점에서 Qwiklabs 리소스 프로젝트로 전환하지 마십시오! 그러나 나중에 다른 실습에서 사용할 수 있습니다.
대기업이나 숙련 된 GCP 사용자가 수십에서 수천 개의 GCP 프로젝트를하는 것은 드문 일이 아닙니다. 조직은 다른 방식으로 GCP를 사용하므로 프로젝트는 클라우드 컴퓨팅 서비스 (예 : 팀 또는 제품별로)를 분리하는 좋은 방법입니다.
"Qwiklabs Resources"는 특정 랩에 대한 파일, 데이터 세트 및 머신 이미지를 포함하는 프로젝트이며 모든 GCP 랩 환경에서 액세스 할 수 있습니다. "Qwiklabs 리소스"는 모든 Qwiklabs 사용자와 공유 (읽기 전용)되므로 삭제하거나 수정할 수 없습니다.
실습 중이고 이름이 비슷한 GCP 프로젝트 qwiklabs-gcp-xxx...는 일시적입니다 . 즉, 실습이 종료되면 프로젝트 및 프로젝트에 포함 된 모든 항목이 삭제됩니다. 새로운 실습을 시작할 때마다 하나 이상의 새로운 GCP 프로젝트에 액세스 할 수 있으며 모든 실습 단계를 실행할 수있는 곳 ( "Qwiklabs 리소스"가 아님)이 있습니다
탐색 메뉴 및 서비스
왼쪽 상단에 다음과 유사한 3 줄 아이콘이 있습니다.
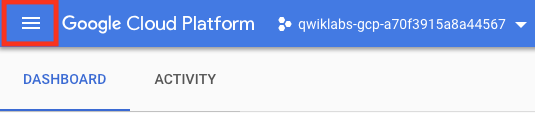
이를 클릭하면 GCP의 핵심 서비스를 가리키는 탐색 메뉴 가 표시되거나 숨겨 집니다. 메뉴가 표시되지 않으면 지금 아이콘을 클릭하고 스크롤하여 제공되는 서비스 유형을 확인하십시오.
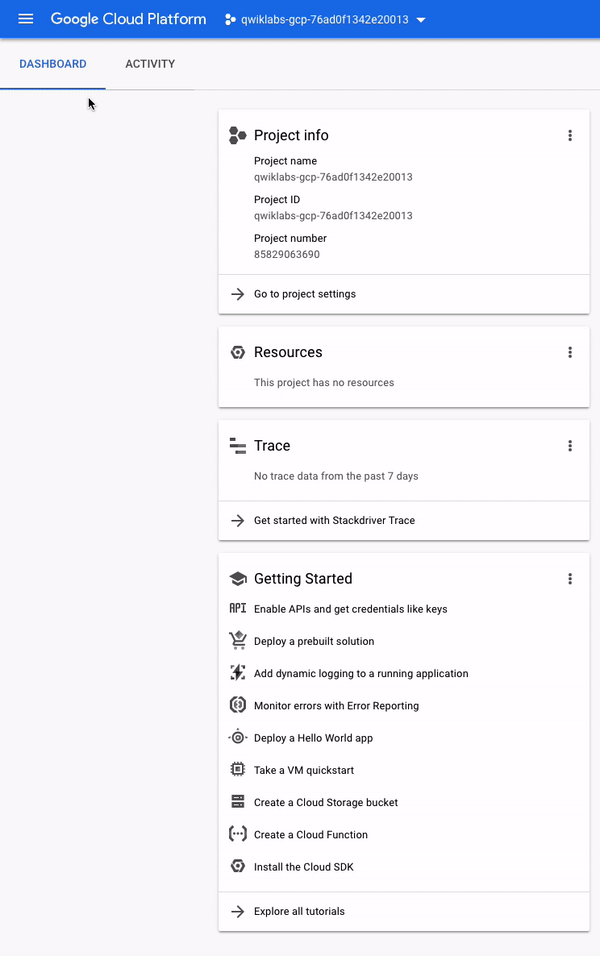
탐색 메뉴는 GCP 콘솔의 중요한 구성 요소이며, 플랫폼 서비스에 빠르게 액세스 할 수 있으며 제품의 개요도 제공합니다. 메뉴를 스크롤하면 7 가지 범주의 GCP 서비스가 있음을 알 수 있습니다.
- 컴퓨팅 : 모든 유형의 워크로드를 지원하는 다양한 머신 유형을 수용합니다. 다양한 컴퓨팅 옵션을 사용하면 무엇보다도 운영 세부 사항 및 인프라와의 관계를 결정할 수 있습니다.
- 스토리지 : 구조적 또는 비 구조적, 관계형 또는 비 관계형 데이터를위한 데이터 스토리지 및 데이터베이스 옵션.
- 네트워킹 : 애플리케이션 트래픽의 균형을 유지하고 보안 규칙을 제공하는 서비스입니다.
- Stackdriver : 크로스 클라우드 로깅, 모니터링, 추적 및 기타 서비스 안정성 도구 모음입니다.
- 도구 : 배포 및 응용 프로그램 빌드 파이프 라인을 관리하는 개발자를위한 서비스입니다.
- 빅 데이터 : 대규모 데이터 세트를 처리하고 분석 할 수있는 서비스입니다.
- 인공 지능 : Google Cloud 플랫폼에서 특정 인공 지능 및 기계 학습 작업을 실행하는 API 제품군입니다.
이 링크를 통해 관심이있는 경우 이러한 각 범주를 자세히 설명하는 문서로 이동합니다.
역할 및 권한
앞서 우리는 클라우드 컴퓨팅 서비스 외에도 누가 어떤 리소스에 액세스 할 수 있는지를 정의하는 권한 및 역할 모음도 포함하고 있다고 언급했습니다. 우리는 사용할 수있는 클라우드 ID 및 액세스 관리 (IAM) 검사와 같은 역할 및 권한을 수정하는 서비스.
닫혀 있으면 탐색 메뉴를 엽니 다. 그런 다음 상단 근처에서 IAM & admin을 클릭하십시오 . 특정 계정에 부여 된 권한 및 역할을 지정하는 사용자 목록이 포함 된 페이지로 이동합니다. 이것들을 살펴보고 로그인 한 "@qwiklabs"사용자 이름을 찾으십시오.
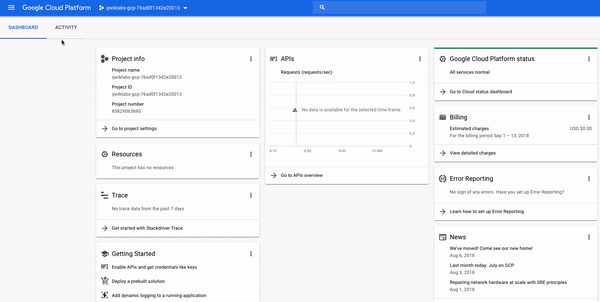
비슷한 것을 찾아야합니다.

멤버 필드와 (당신이에 로그인 한 사용자 이름과 일치) "google23396_student@qwiklabs.net"로 설정되어 이름 필드가 "google23396_student@qwiklabs.net 학생"로 설정됩니다. 역할 필드가 GCP에서 제공하는 3 가지 기본 역할 중 하나 인 "편집기"로 설정되어 있음을 알 수 있습니다. 기본 역할은 프로젝트 수준 권한을 설정하며 달리 지정하지 않는 한 모든 GCP 서비스에 대한 액세스 및 관리를 제어합니다.
다음 표는 역할 문서 에서 정의를 가져와 뷰어, 편집기 및 소유자 역할 권한에 대한 간략한 개요를 제공합니다.
|
역할 이름 |
권한 |
|
역할 / 시청자 |
기존 리소스 또는 데이터보기 (수정은 안 됨)와 같이 상태에 영향을 미치지 않는 읽기 전용 작업에 대한 권한 |
|
역할 / 편집자 |
모든 뷰어 권한과 기존 리소스 변경과 같이 상태를 수정하는 작업에 대한 권한 |
|
역할 / 소유자 |
다음 작업에 대한 모든 편집자 권한 및 권한 :
|
따라서 편집자로서 GCP 리소스를 생성, 수정 및 삭제할 수 있습니다. 그러나 GCP 프로젝트에서 회원을 추가하거나 삭제할 수 없습니다.
API 및 서비스
Google Cloud API는 Google Cloud Platform의 핵심 부분입니다. 서비스와 마찬가지로 비즈니스 관리에서 기계 학습에 이르기까지 200 개 이상의 API는 모두 GCP 프로젝트 및 애플리케이션과 쉽게 통합됩니다.
API는 직접 또는 클라이언트 라이브러리를 통해 호출 할 수있는 "응용 프로그래밍 인터페이스"입니다. 클라우드 API는 Google API 디자인 가이드에 설명 된대로 리소스 지향 디자인 원칙을 사용합니다 .
Qwiklabs는 랩 인스턴스에 대해 새로운 GCP 프로젝트를 프로비저닝 할 때 대부분의 API를 백그라운드에서 지원하므로 랩의 작업을 바로 수행 할 수 있습니다. Qwiklabs 외부에서 자체 GCP 프로젝트를 생성 할 때는 특정 API를 직접 활성화해야합니다.
대부분의 Cloud API는 트래픽 수준, 오류율 및 지연 시간을 포함하여 프로젝트의 API 사용에 대한 자세한 정보를 제공하므로 Google 서비스를 사용하는 애플리케이션의 문제를 신속하게 심사 할 수 있습니다. 탐색 메뉴를 열고 API 및 서비스 > 라이브러리를 클릭하여이 정보를 볼 수 있습니다 .
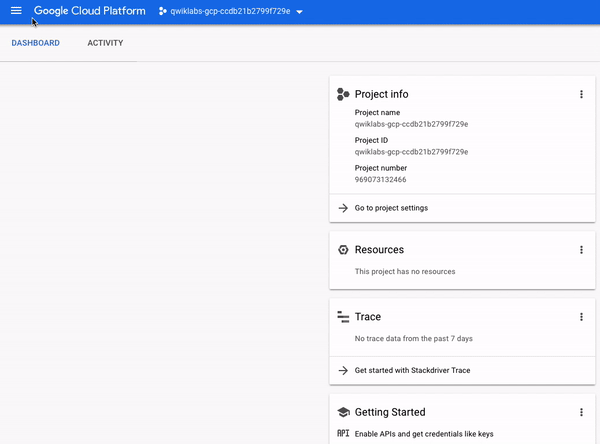
"CATEGORY"헤더가있는 왼쪽 메뉴를 보면 제공되는 모든 범주 유형이 표시됩니다. API 검색 표시 줄에서 Dialogflow를 입력하고 Dialogflow API를 선택하십시오 . 이제 다음 페이지에 있어야합니다.
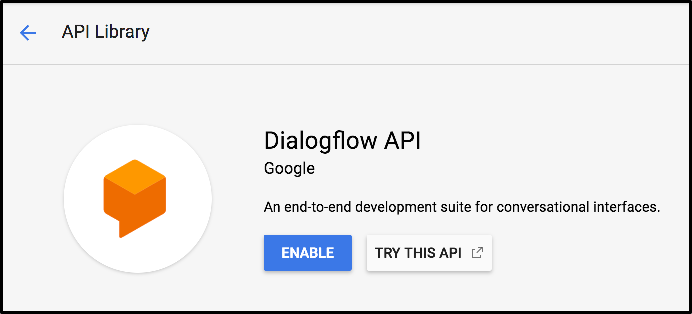
Dialogflow API를 사용하면 기본 기계 학습 및 자연어 이해 스키마에 대해 걱정할 필요없이 풍부한 대화 형 응용 프로그램 (예 : Google Assistant)을 구축 할 수 있습니다.
이제 사용을 클릭 하십시오 . 새 페이지로 이동하고 브라우저에서 뒤로 버튼을 누르면 API가 활성화 된 것을 확인할 수 있습니다.
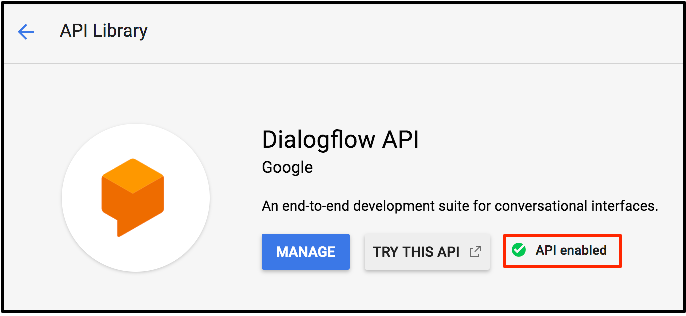
이제이 API 사용해보기를 클릭하십시오 . 그러면 새 대화 상자가 열리고 Dialogflow API 설명서가 표시되고 사용 가능한 방법이 지정됩니다. 이 중 일부를 검사하고 완료되면 탭을 닫으십시오.
API에 대해 더 배우고 싶다면 Google Cloud의 새로운 실습 도구 인 APIs Explorer를 참조하십시오 . 또한 간단한 예제를 사용하여 도구에 대한 실습 환경을 제공 하는 랩 API 탐색기 : Qwik Start 를 만들었습니다 .
탐색 메뉴를 열고 홈 을 클릭 하여 GCP 콘솔의 기본 페이지로 돌아갑니다
클라우드 쉘
이제 GCP 및 콘솔의 주요 기능을 이해 했으므로 Cloud Shell을 통해 실습을 수행 할 수 있습니다. Cloud Shell은 터미널 프롬프트에서 명령을 입력하여 GCP 프로젝트의 리소스 및 서비스를 관리 할 수있는 브라우저 내 명령 프롬프트 실행 환경입니다.
Cloud Shell을 사용하면 콘솔을 떠나지 않고도 모든 셸 명령을 실행할 수 있으며 사전 설치된 명령 줄 도구와 함께 제공됩니다.
콘솔의 오른쪽 상단에서 Cloud Shell 활성화 버튼을 클릭 한 후 프롬프트가 표시되면 Cloud Shell 시작 을 클릭 하십시오 .

콘솔 하단에 다음과 유사한 메시지 및 프롬프트가 표시된 새로운 검은 창이 나타납니다.
Welcome to Cloud Shell! Type "help" to get started.
Your Cloud Platform project in this session is set to qwiklabs-gcp-76ad0f1342e20013.
Use "gcloud config set project [PROJECT_ID]" to change to a different project.
gcpstaging23396_student@cloudshell:~ (qwiklabs-gcp-76ad0f1342e20013)$이제 Cloud Shell 세션이 시작되어 실행 중입니다. Cloud Shell에 다음을 복사하여 붙여 넣거나 입력하고 Enter 키를 누릅니다.
gcloud auth listACTIVE ACCOUNTGCP IAM 자격 증명 ( gcpstagingxxxxx_student@qwiklabs.net)으로 설정된 유사한 출력이 표시되어야합니다 .
Credentialed Accounts ACTIVE ACCOUNT * gcpstaging23396_student@qwiklabs.net
To set the active account,
run: $ gcloud config set account `ACCOUNT`앞에서 언급했듯이 Cloud Shell에는 특정 명령 줄 도구가 사전 설치되어 있습니다. 기본 GCP 툴킷은 리소스 관리 및 사용자 인증과 같은 플랫폼의 많은 작업에 사용되는 gcloud 입니다.
인증 된 계정을 GCP 프로젝트에 나열 하는 gcloud명령 ( auth list) 을 실행했습니다 . 이 계정 이름은 이전에 콘솔에 로그인 한 Qwiklabs 사용자 이름과 일치합니다.
Cloud Shell에는 사전 설치된 툴킷 외에도 표준 unix CLI (명령 줄 인터페이스) 도구 및 nano 와 같은 텍스트 편집기가 함께 제공됩니다 . Cloud Shell에서 바로 파일을 만들고 편집 할 수 있습니다.
다음 touch 명령 을 실행하여 다음 파일을 작성하십시오 test.txt.
touch test.txttouch출력을 생성하지 않습니다. unix 명령 ls 를 실행하여 현재 디렉토리의 파일을 나열하십시오.
ls다음과 같은 결과가 나타납니다.
README-cloudshell.txt test.txt새 test.txt파일이 작업 디렉토리에 추가 된 것을 볼 수 있습니다. 앞서 언급 한 나노 텍스트 편집기를 사용하여 편집 해 봅시다. 파일을 편집하려면 nanoCloud Shell에서 편집 할 파일 이름을 입력 한 다음 입력 하십시오.
nano test.txtNano 텍스트 편집기로 빈 파일을 엽니 다.
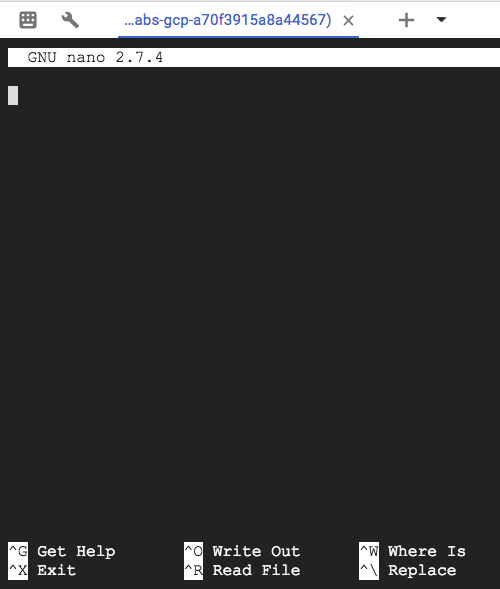
다음과 같이 메시지를 입력하십시오.
GCP and Qwiklabs are the best!입력 한 후에는 CNTRL + X 키를 길게 누르십시오 . 그런 다음 Y를 입력 하고 Enter 키 를 눌러 새 메시지와 함께 파일을 저장하십시오.
또 다른 유용한 명령은 cat 이며, 파일의 내용을 출력합니다. 다음 명령을 실행하여 파일이 올바르게 업데이트되었는지 확인하십시오.
cat test.txtCloud Shell 세션에 다음 출력이 표시되어야합니다.
GCP and Qwiklabs are the best!마찬가지로 브라우저에서 나가지 않고도 Cloud Shell에서 파일의 내용을 모두 생성, 편집 및 출력 할 수있었습니다.
실습 종료
실습을 마쳤으므로 이 페이지 상단의 실습 종료 버튼을 클릭 하십시오.